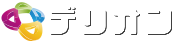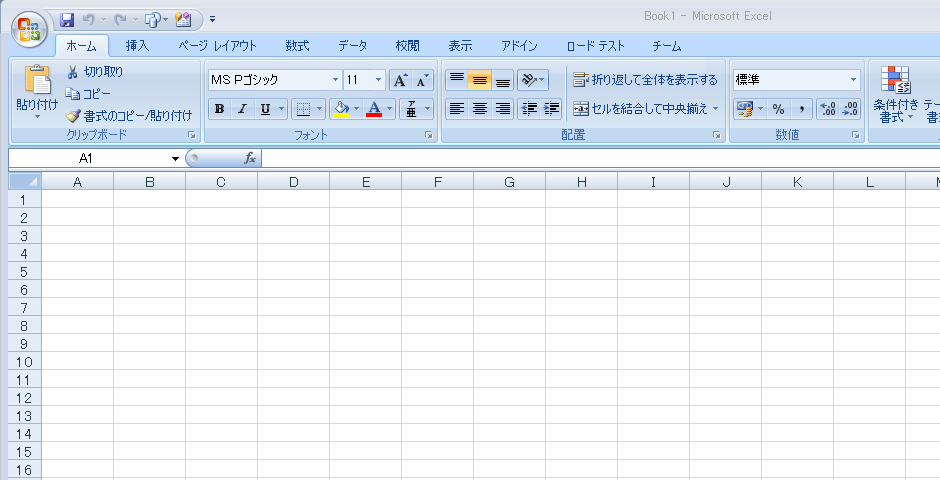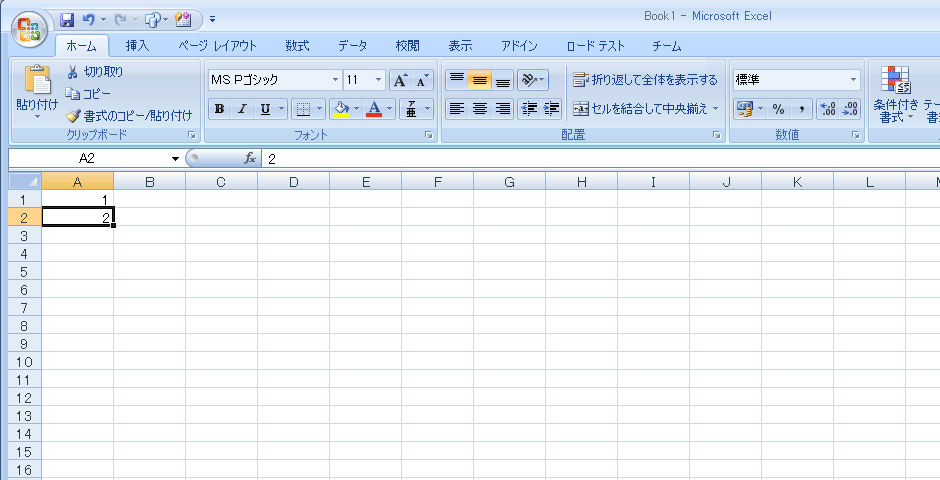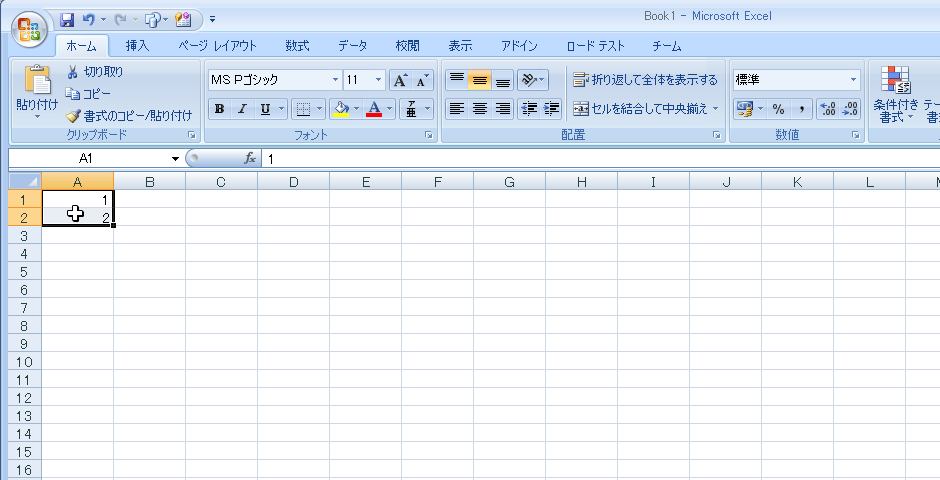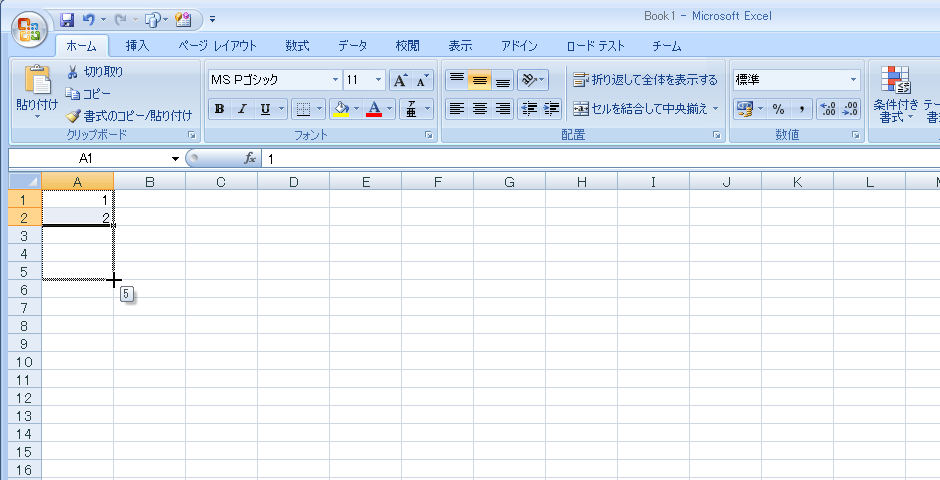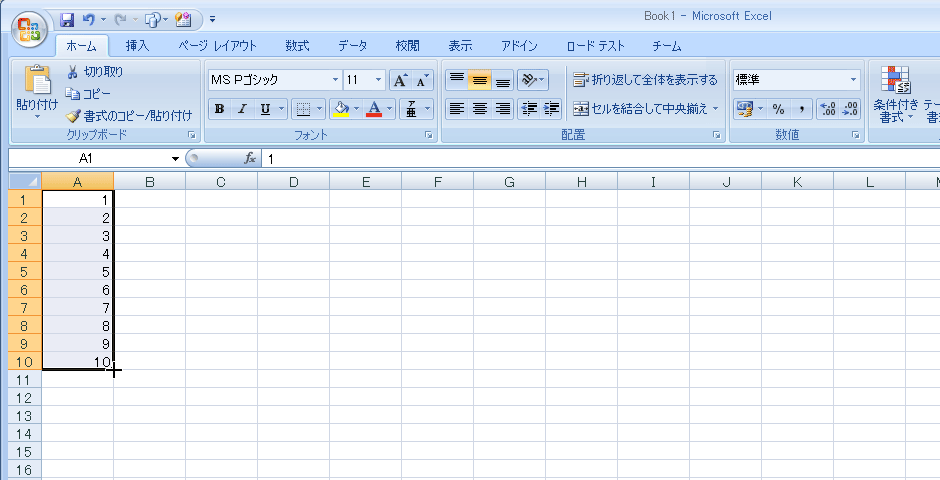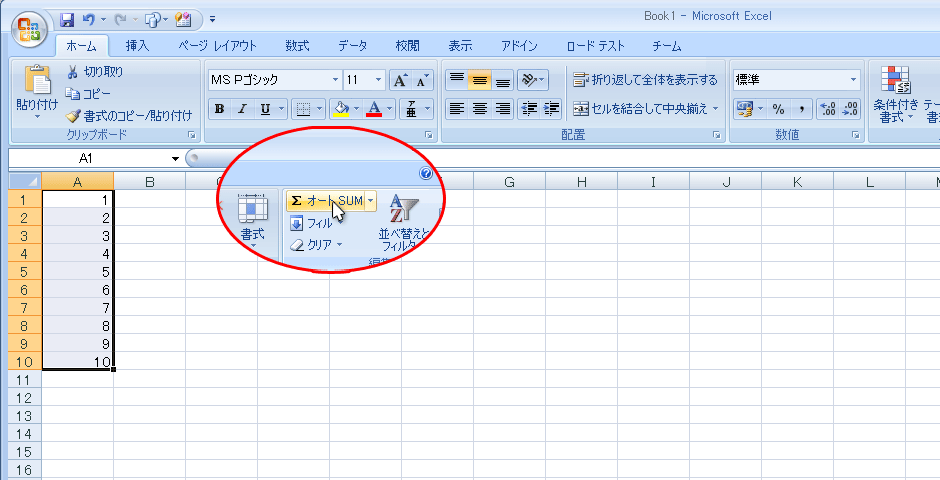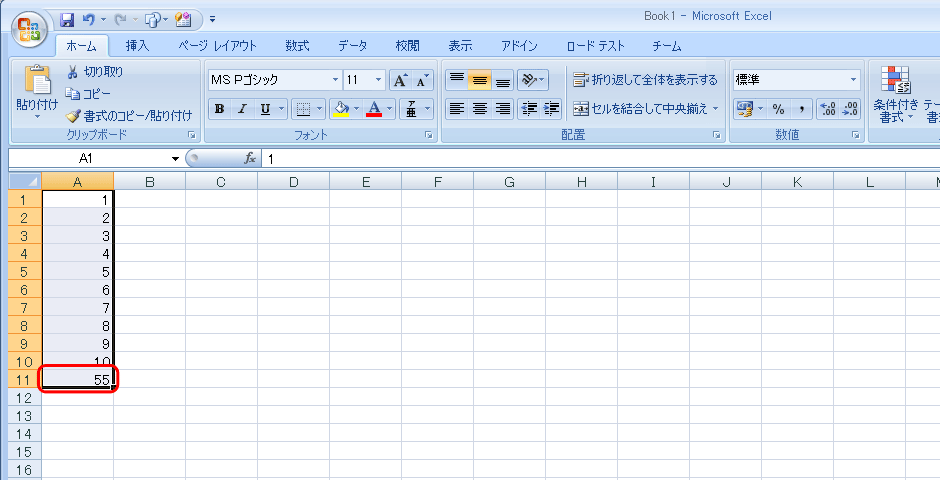【第1回】自動で合計値を計算する
Tips オートサム オートフィル2013年02月26日
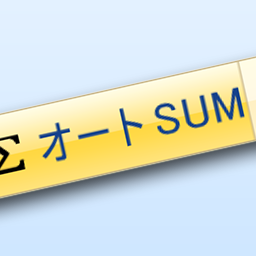
表計算の中でも基本中の基本であるオートサム。今回はオートサム機能を使って連続する数字の合計を計算してみようと思います。
例えば電卓で売り上げの計算などをしようとする場合、10000件の売り上げの合計を計算するには、10000件全ての値を入力して最後に「=」を押して計算すると思います。しかし、10000件もあれば途中で入力を間違えてしまったりすることもあります。また売り上げに修正が発生した場合、また最初から入力しなおしする必要がありとても大変です。しかし、Excelの合計関数を使えばとっても簡単に計算することができますよ。そこで今回は1から10までの連続した数字の入力の方法と、セルの値の合計値の求め方について学習します。
新規ワークシートの作成
始めに新規でワークシートを作成してください。
セルへ値の入力
今回は1から10までの合計を計算してみようと思います。そこで、まずは一番左上のセルに1、その下のセルに2と入力します。
連続した値の作成(オートフィル)
入力できたら、その入力した2つのセルを選択します。
選択したセルの右下の角にカーソルを合わせます。するとカーソルの形が十字に変化するのがわかります。
カーソルの形が十字になっている状態で、下方向へドラッグ(マウスの左ボタンを押しながら)します。
すると、既に入力してある1と2に続いて3、4、5、と自動的にセルに入力されていくので、ちょうど10が入力された位置でドラッグをストップ(マウスの左ボタンを離す)します。
合計値の計算(オートサム)
次に1から10までの値が入力されたセルが図のように選択された状態になっていることを確認したら、メニューから「オートSUM」ボタンをクリックします。
すると合計値が選択されたセルの一番下に入力されます。