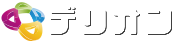【第1回】ワード基本操作編超入門 書式のコピーと貼り付け

文字の色、大きさ、太さ、形などのことを「書式」といいます。
書式を変えるときはメニューから選べば簡単に出来ますが、他の部分に同じ書式を設定する場合、「大きさは20、色は青、太字、斜体」と、同じ作業を繰り返すのはミスもしやすいですし、その設定する箇所が2,3箇所ならまだしも、その数が多いとちょっとうんざりしてしまいます。
初回の今回は「書式のコピーと貼り付け」について解説します。
「この書式をコピーしたい」
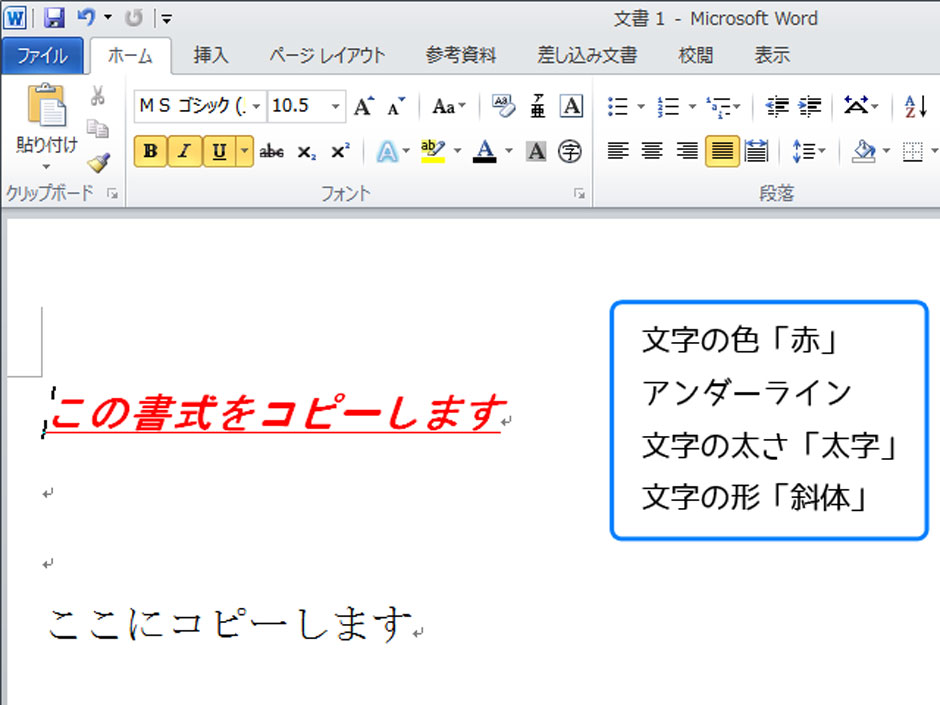
「この書式をコピーします」という文字が「赤、太字、斜体、下線」という書式が設定されています。
この書式を下の「ここにコピーします」という何も書式が設定されていない文字に一発で設定してみたいと思います。
コピーしたい書式を選択
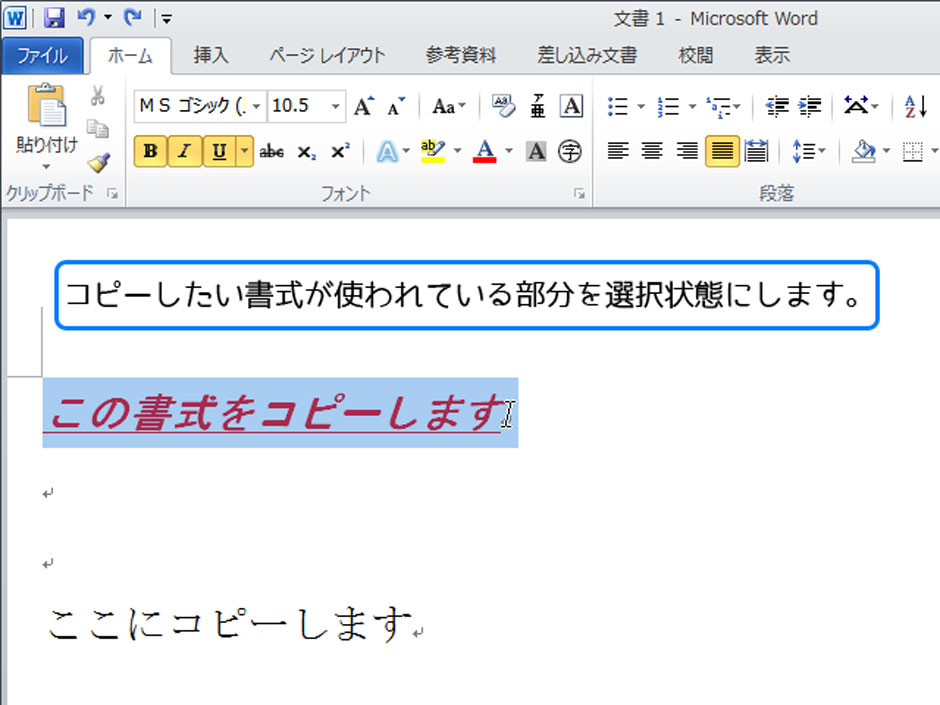
では、すでに書式が設定されている「この書式をコピーします」という文字をドラッグして選択状態にします。
背景がブルーになっていれば、正しく選択できています。
「書式のコピー/貼り付け」ツールを選ぶ
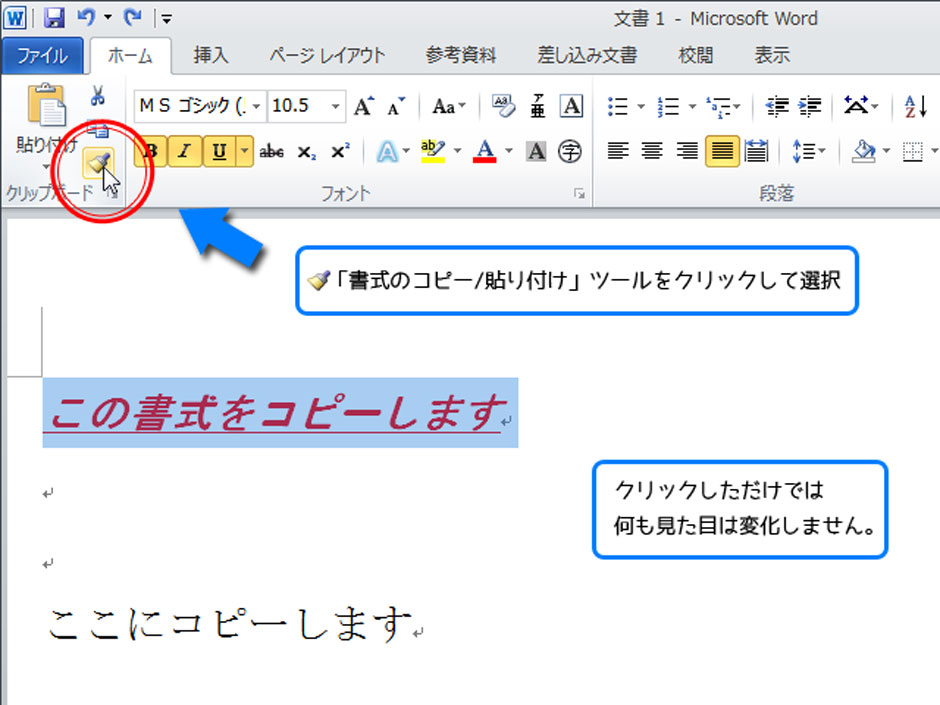
メニューの中から、黄色い刷毛のマークのボタンを探してください。これが「書式のコピー/貼り付け」ツールです。これをクリックすると、マウスカーソルの形が変化して、今選択してある文字の書式をパソコンが覚えてくれます。
文字が選択状態になっていることを確認したら、このボタンをクリックしましょう。もし、選択状態が元の状態に戻ってしまったら、はじめからやり直せば問題ありません。
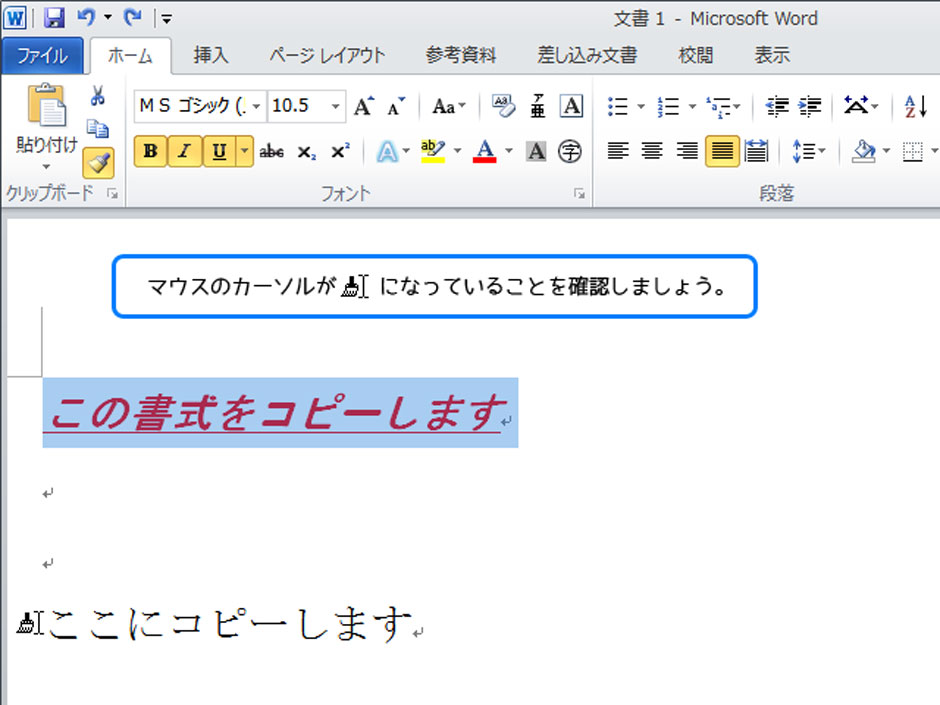
マウスカーソルの形が「刷毛マーク」に変わっていることを確認出来ましたか?
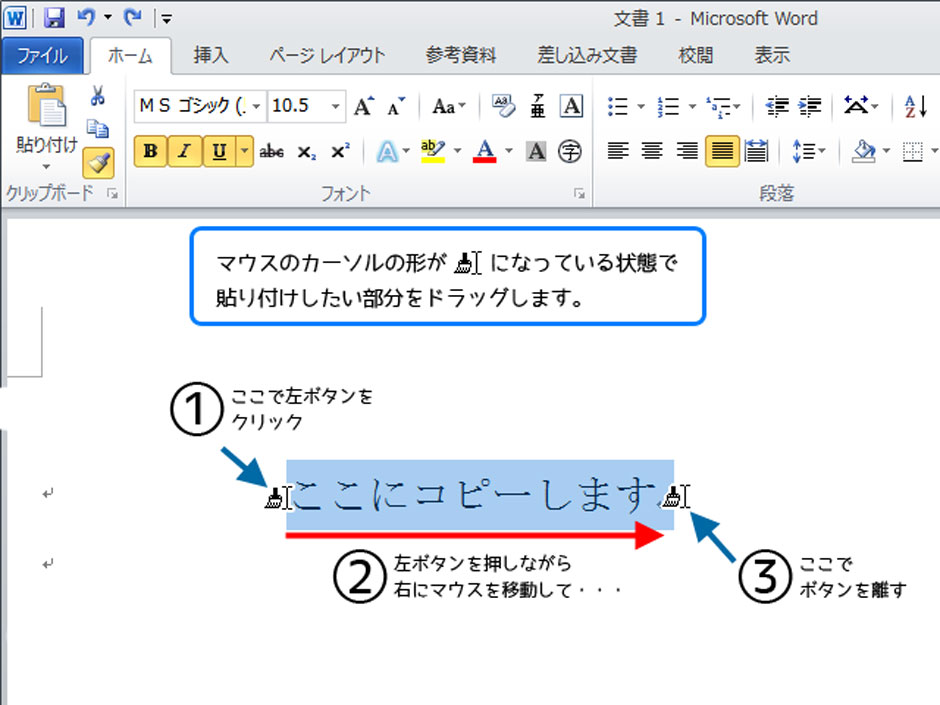
図の1の位置から3の場所までドラッグして貼り付けたい文字を選択します。
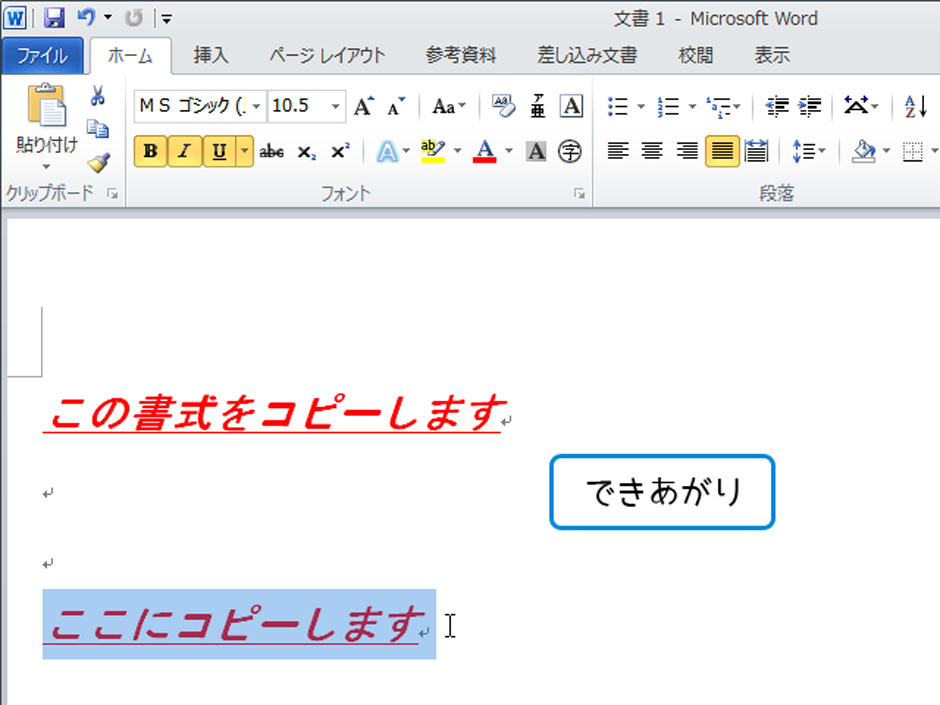
いかがですか?2つの文字列がどちらも同じ書式に設定されたはずです。「書式のコピー/貼り付け」は、通常のコピー/貼り付けと異なり文字の内容ではなく「文字の書式」だけをコピー/貼り付けしてくれます。便利な機能なので、是非マスターしてくださいね。